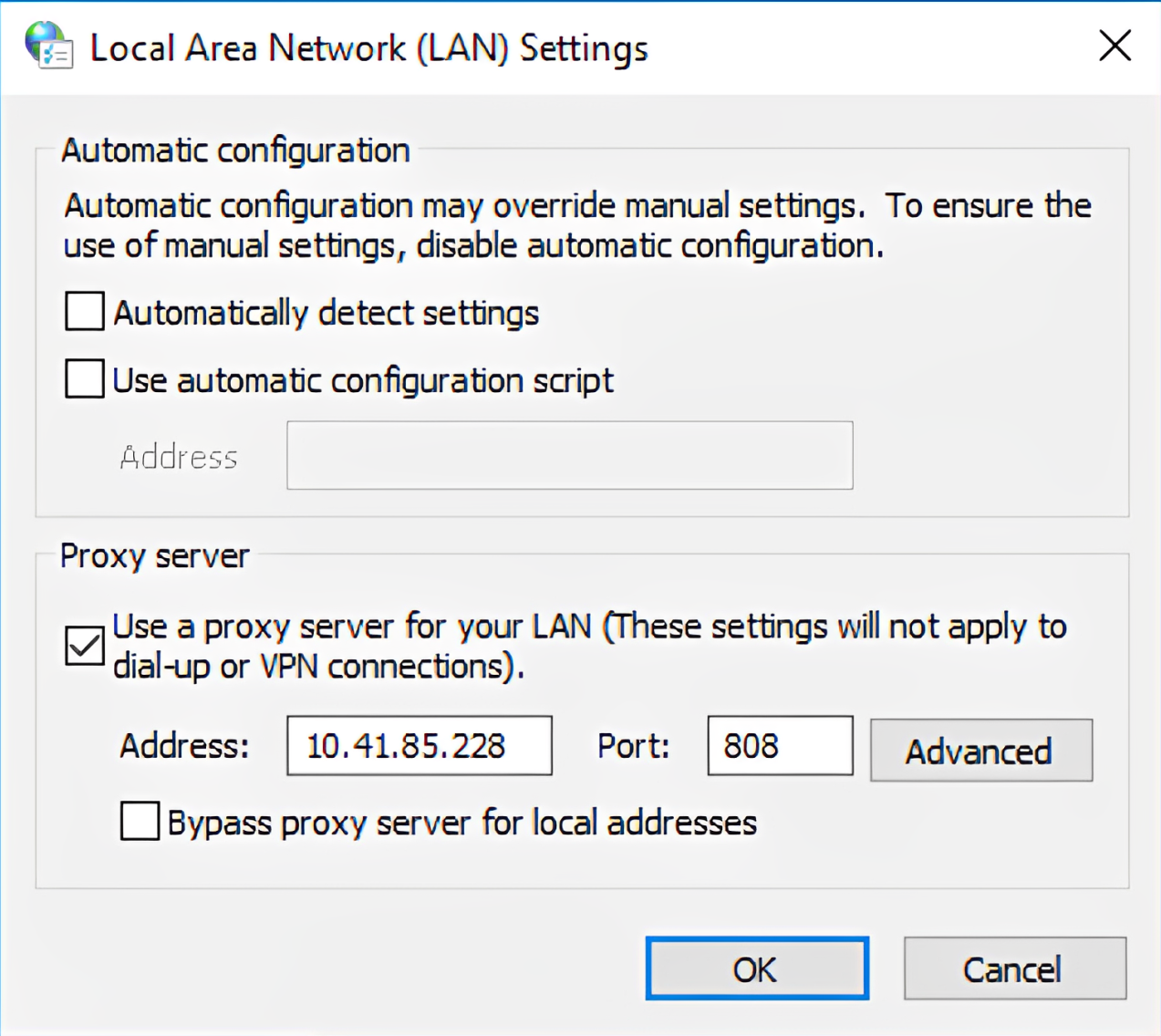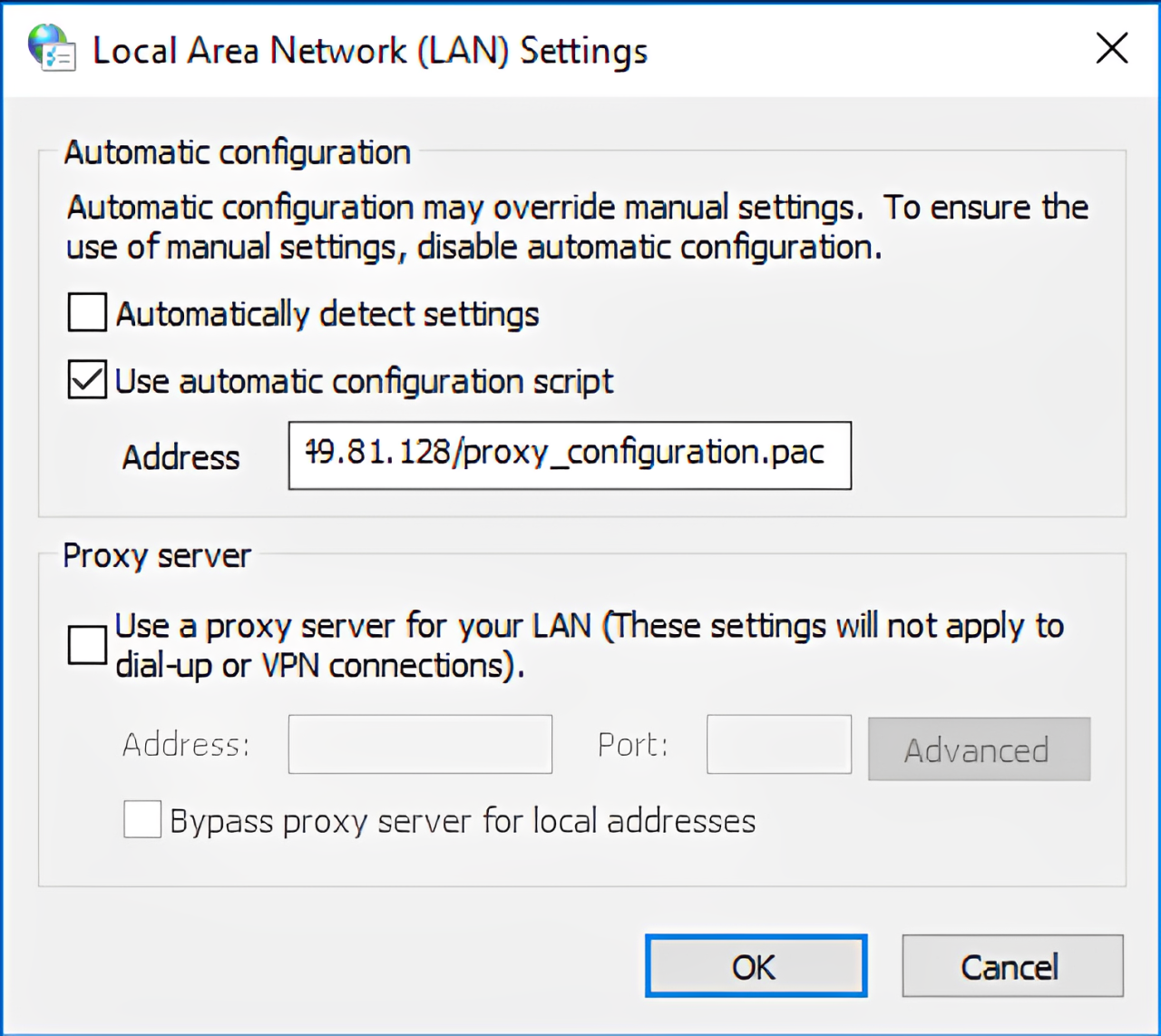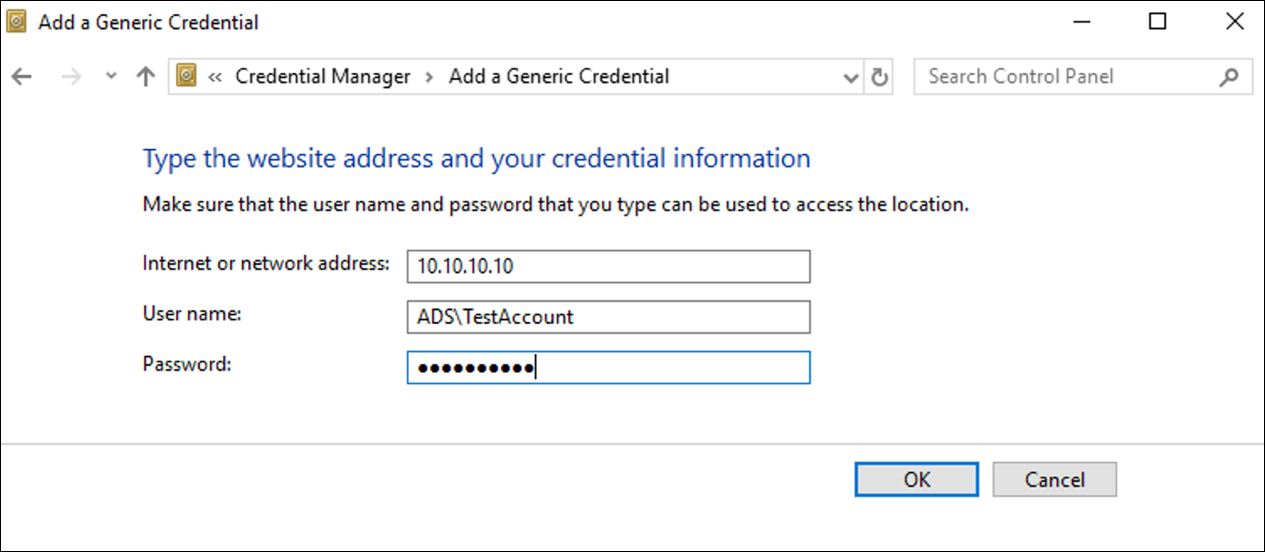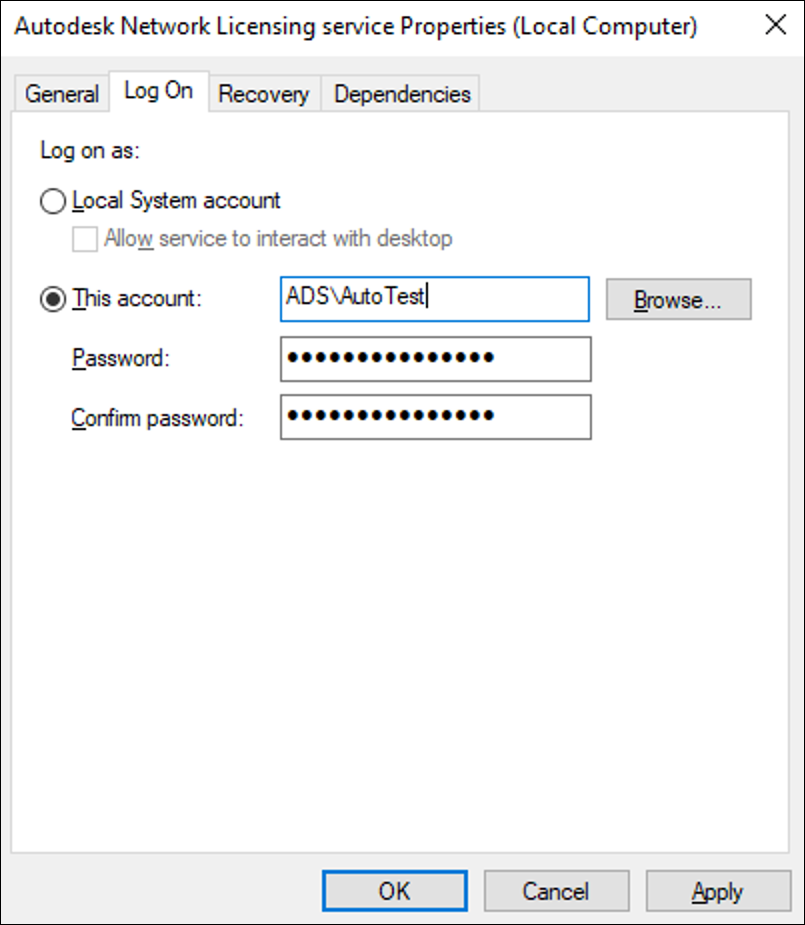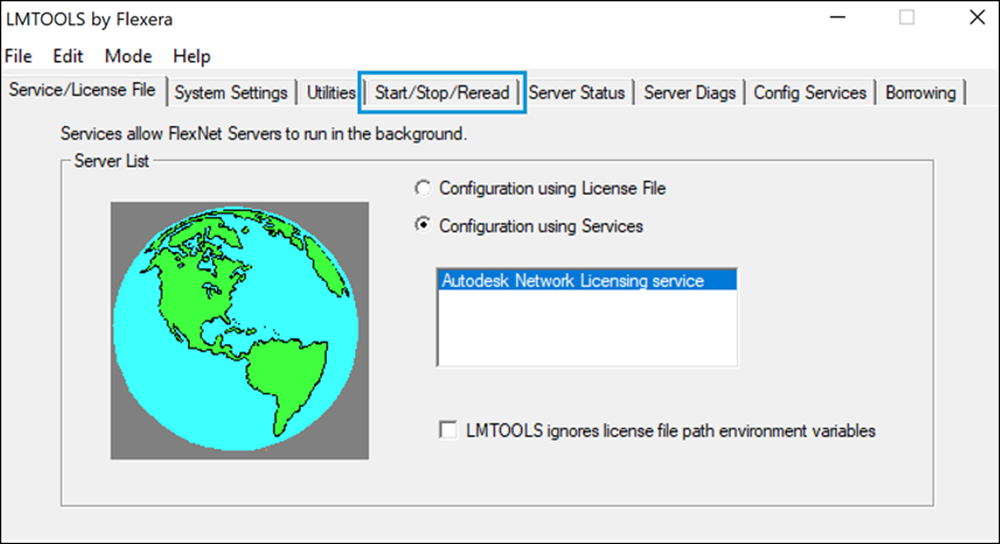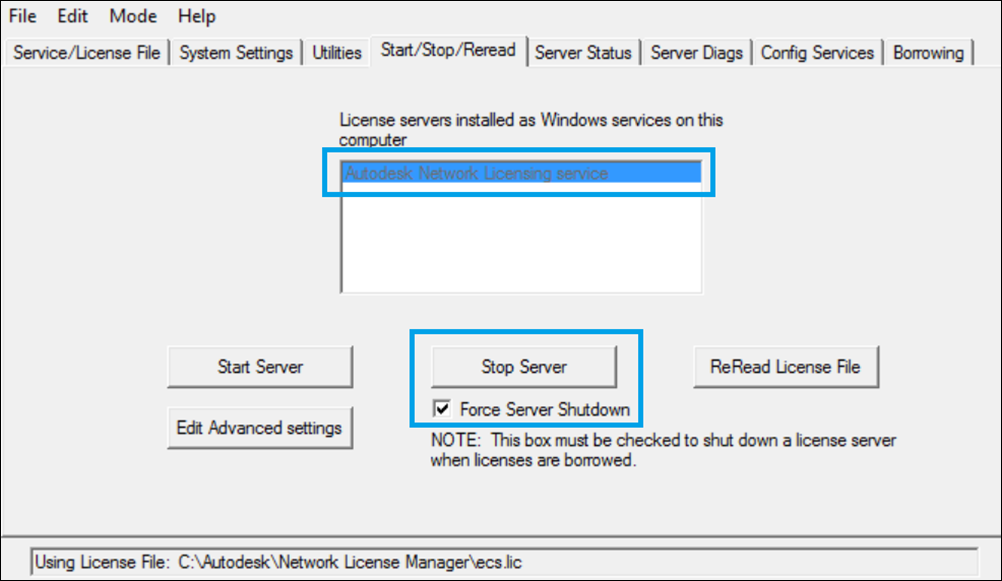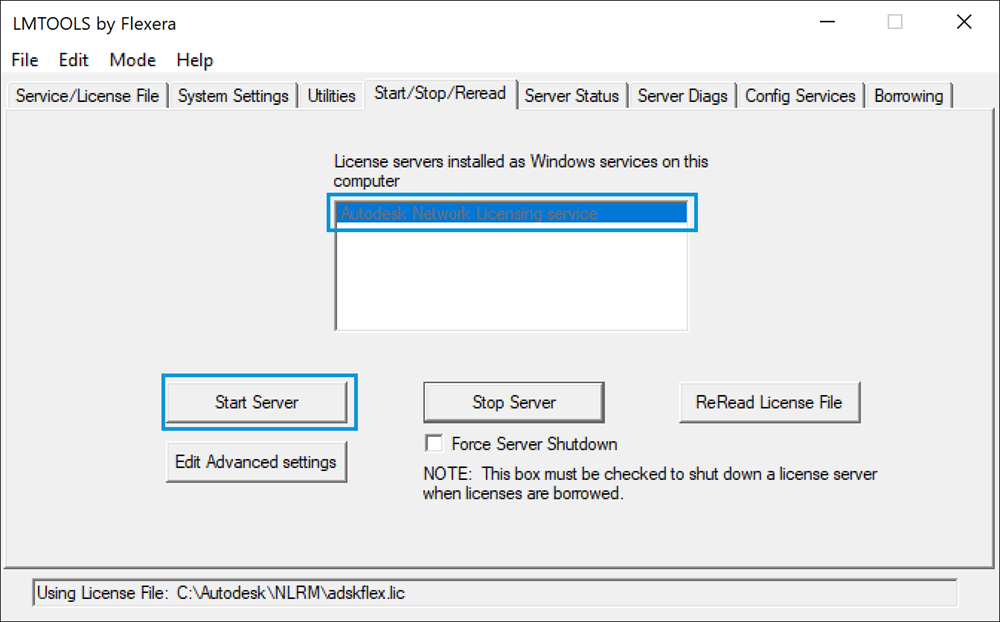|
|
Authenticated Proxy Windows Configuration Guide
Supported Proxy Configuration
NLRM currently supports the following authenticated proxy schemes for communication with Autodesk on Windows:
NLRM also supports these proxy authentication schemes configured through Proxy Auto-Configuration (PAC).
Automatic Proxy detection
NLRM provides automatic detection for supported non-authenticated and authenticated proxy schemes. To enable automatic detection, you need to create the following system environment variable and set it to true.
ADSK_NLRM_PROXY_AUTODETECTION : true
When NLRM dispatches data for the first time after configuring this environment variable, it will attempt to detect the system proxy settings. If it can establish a successful connection using the detected proxy, NLRM will retain the proxy information internally. For the subsequent dispatches of data, NLRM will utilize the retained proxy information to report license usage data to Autodesk.
Prerequisites
To set up the NLRM authenticated proxy seamlessly, it is recommended to log in to the computer using the account that will be used for running the NLRM service. Ensure that this account has administrator privileges.
Additionally, you will need the following information for the authenticated proxy setup:
- Proxy server URL
- Proxy account username and password (these credentials may be the same as those used to log in to the system, depending on your network proxy authorization configuration)
Proxy Setup Overview
NLRM can be configured and run with authenticated proxy using the steps given below. Each step is detailed in the following documentation.
- Configure System Proxy
- Set Environment Variable to enable autodetection
- Install, Configure and Run NLRM using Proxy Account
- Verify the logs
- Log in to the Windows machine as an Administrator.
- Open Internet Options
- Press the Windows key + R, then type "inetcpl.cpl".
- Click “Connections” tab and then click on “LAN settings” button.
Setup proxy using a proxy server or using an automatic configuration script.
If you are using a Proxy Server, under Proxy server, check “Use a proxy server for your LAN” and enter the proxy server Address and Port
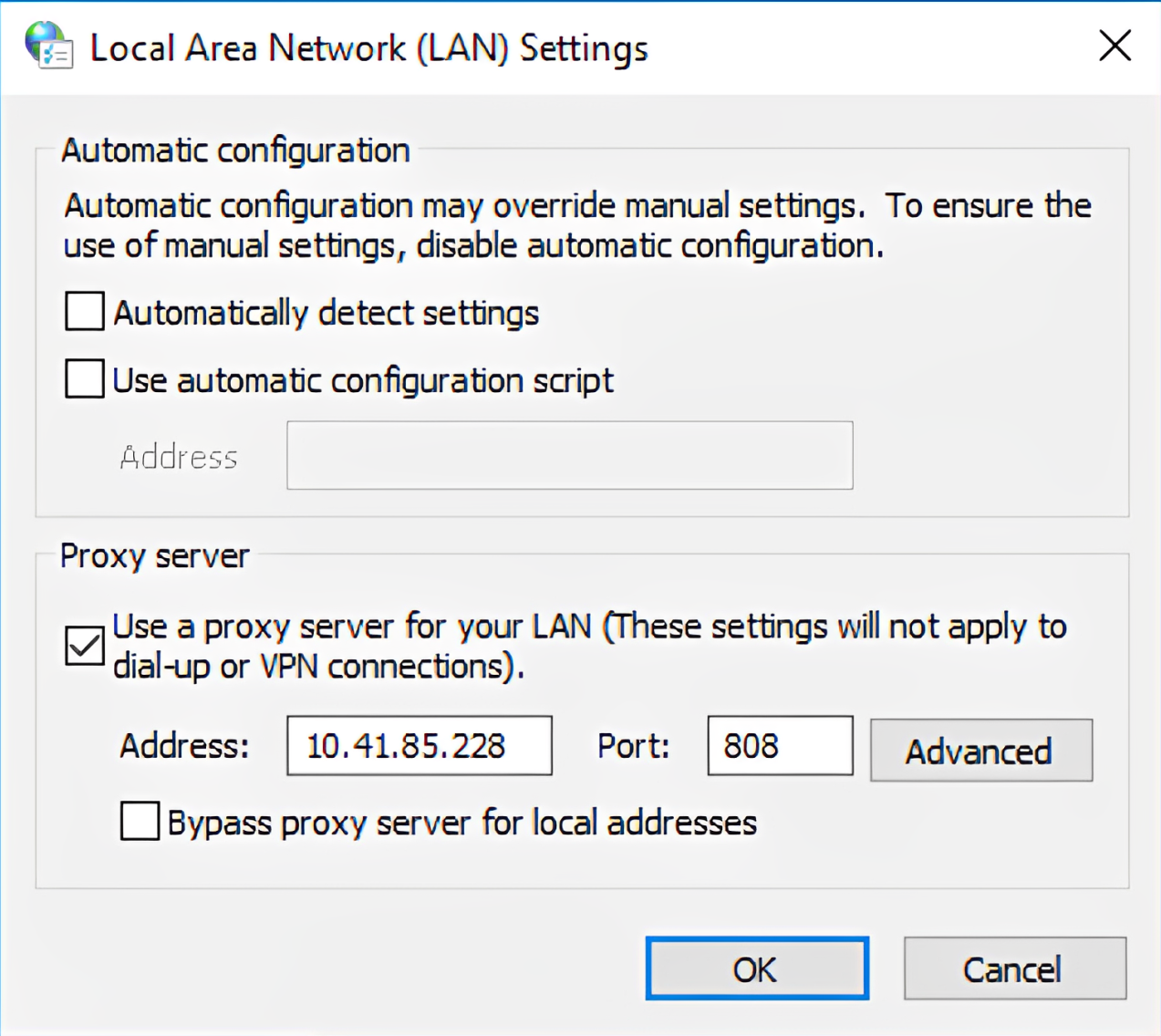
If you are using a PAC file, check “Use automatic configuration script” and enter Address to PAC file.
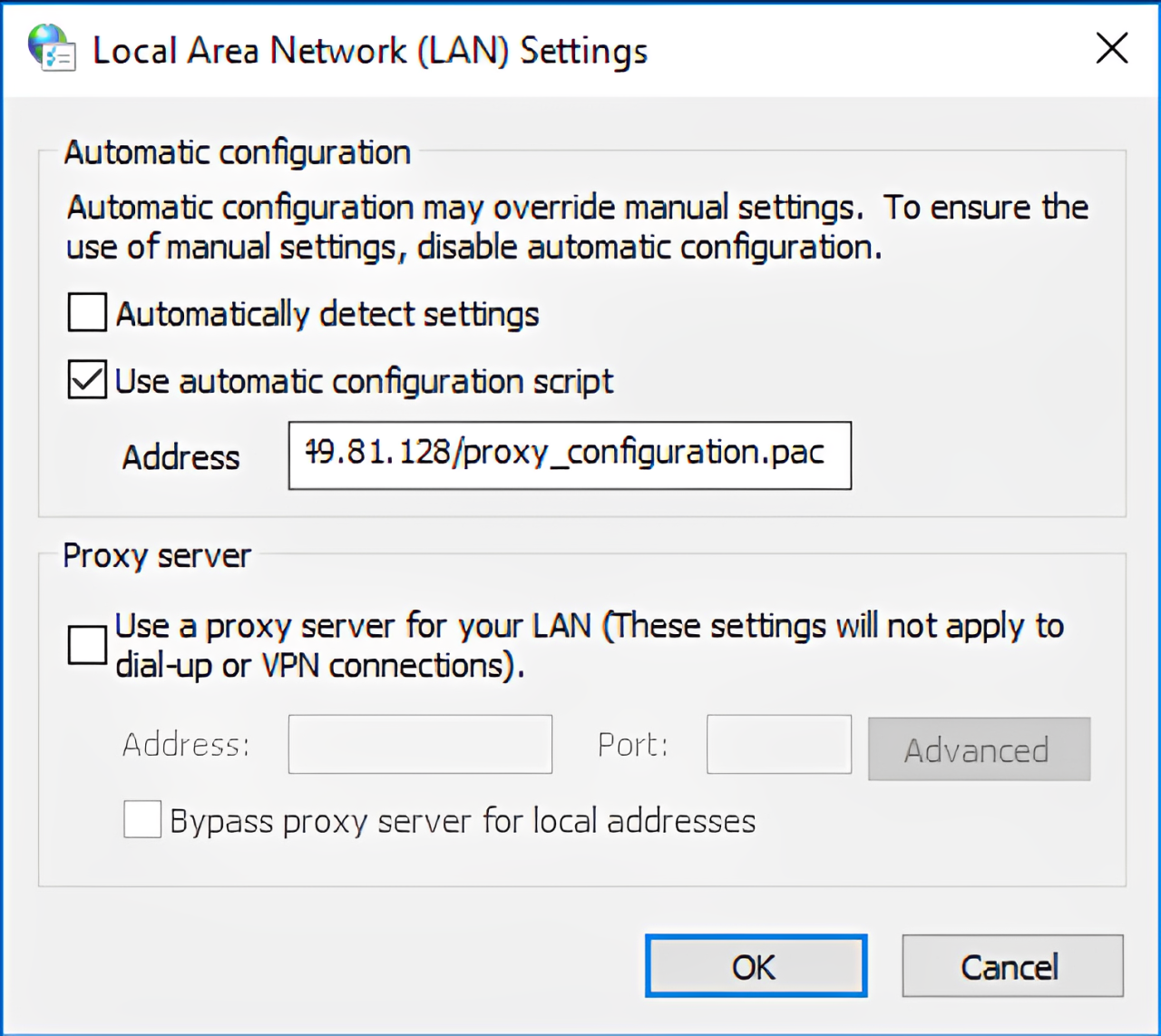
Click OK twice to exit Internet Properties.
Save proxy credentials
Note: It is crucial to maintain proxy credentials in the system as NLRM will use them for dispatching data through proxy every time.
- Open Control Panel and change the View by option to Large icons or Small icons
Open Credential Manager

Under Windows Credentials, add a new entry for Generic Credentials.
Enter the Proxy Server address (without the port number), your domain user name and the password.
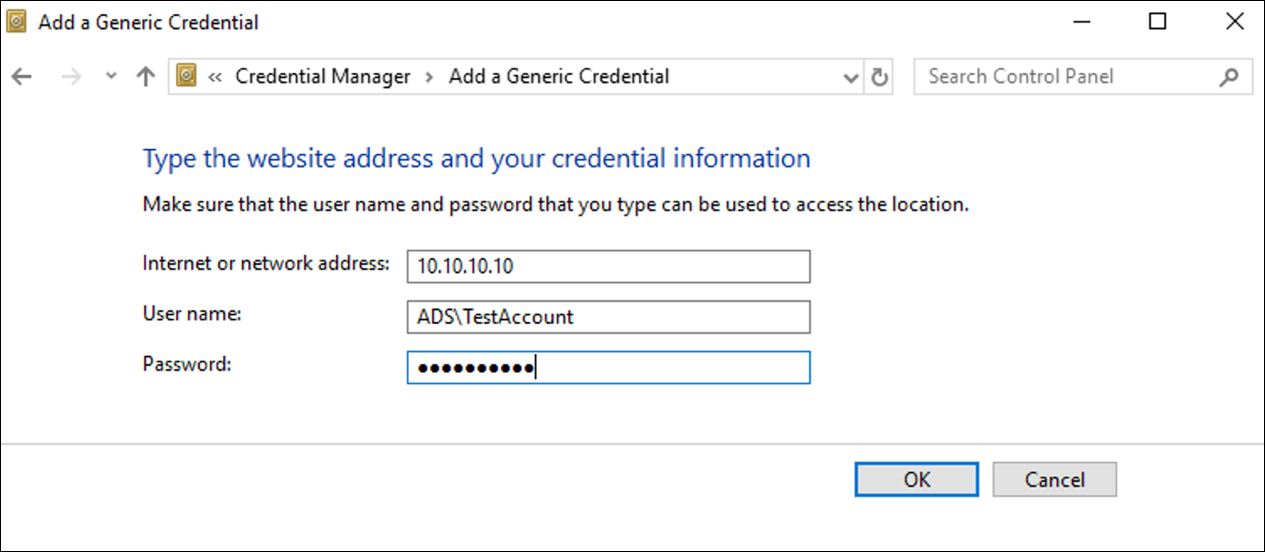
Set Environment Variable to enable autodetection
- Open Environment Variable Dialog in Windows
- Create a new system variable
ADSK_NLRM_PROXY_AUTODETECTION and set value to true.
Note: NLRM service needs to be restarted after any environment variable change.

Please follow the steps on Windows Installation Guide to setup and start NLRM.
Note: Please ensure that NLRM service is configured with the Auth Proxy account as given in the Installation Guide.
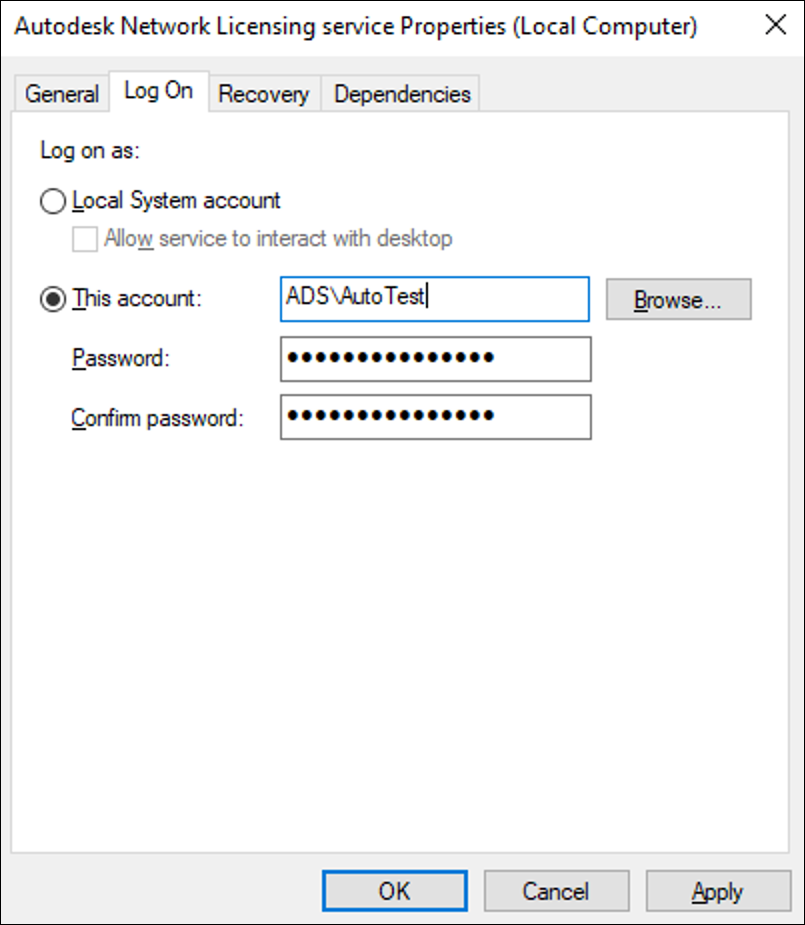
Please follow the steps on
Windows Installation Guide For Server Transmitting Offline Usages to transmit data from the secondary server to Autodesk(connected to internet)
Verify the logs
- Open the file in a text editor
- Online: %PROGRAMDATA%\Autodesk\NLRM\4.15\logs\collection_dispatcher_car-park.log
- Transmitting server: %PROGRAMDATA%\Autodesk\NLRM\4.15\logs\collection_dispatcher_{export-folder}-park.log
- Check Autodetected Proxy Info section to see if it matches with the System Proxy settings created earlier.
- Verify if the message Message processed successfully is displayed.
Troubleshooting Guide
Failure in connectivity verification during NLRM setup
Error Message:
Internal error while detecting proxy. Error: UnexpectedProxyDetectError
Possible Cause 1: Incorrect Proxy Settings
Resolution: Ensure that the proxy server address and port number in Internet Options are correct. If not, correct them and rerun the setup.
Possible Cause 2: Firewall Blocking Proxy
Resolution: Check if your firewall is blocking the proxy connection. Temporarily disable the firewall or create an exception for the proxy server.
Possible Cause 3: Proxy Server Unavailable
Resolution: Verify if the proxy server is online and accessible. If the server is offline, wait until it's back online and rerun the setup.
Connectivity verification fails due to missing or incorrect proxy credentials during NLRM setup
Error Message:
Failed to Detect Proxy in Silent Mode. Proxy server authentication credentials are missing or incorrect. Error: SilentModeError
Possible Cause 1: Proxy Authentication Information not saved
Resolution: Follow Save Credentials Process in Configure System Proxy
Possible Cause 2: Proxy Authentication Failure due to wrong credentials
Resolution: Follow Save Credentials Process in Configure System Proxy or update the credentials in Windows Credentials through Credential Manager.
nlrm-config.exe get-settings does not display the expected setting value
The Collection Dispatcher fails with SilentModeError
Error Message in collection_dispatcher_car-park.log:
ERROR collection_dispatcher An issue was encountered while detecting proxy info, ProxyError: Failed to Detect Proxy in Silent Mode. Proxy server authentication credentials are missing or incorrect. Error: SilentModeError
Resolution:
Verify that the NLRM service is running with the correct proxy user account.
Verify that the credentials are saved correctly in Windows Credential Manager.
- Open Control Panel and change the View by option to Large icons or Small icons
Open Windows Credential Manager

Under Windows Credentials, add a new entry for Generic Credentials.
Enter the Proxy Server address (without the port number), your domain user name and the password.
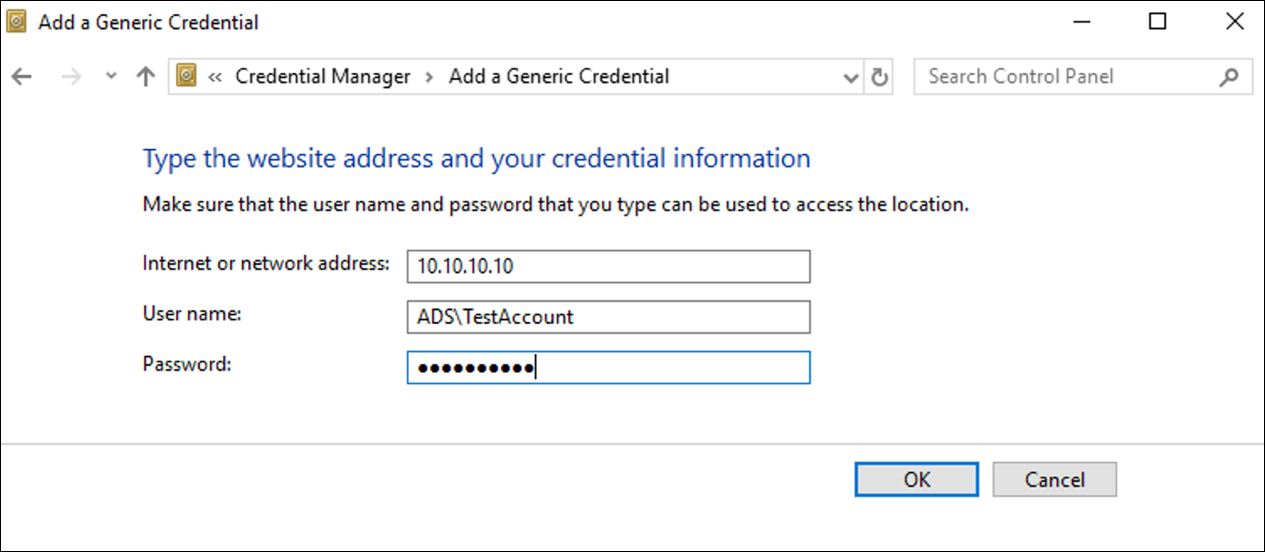
Collection Dispatcher is unable to detect Proxy Server correctly
Log Message:
collection_dispatcher::bootstrapper Autodetected Proxy Info:
collection_dispatcher::bootstrapper Proxy Server:
collection_dispatcher::bootstrapper Proxy Server Port:
collection_dispatcher::bootstrapper Proxy User:
collection_dispatcher::bootstrapper Proxy Type: noproxy
collection_dispatcher::bootstrapper Proxy Auth Scheme: none
Possible Cause:
- NLRM service is not running with correct proxy user account
Resolution:
Stop the NLRM server
- Launch LMTOOLS by using one of the following methods:
- Run the LMTOOLS icon from the desktop.
- Double-click lmtools.exe in the installation folder.
In the LMTOOLS configuration panel, select the Start/Stop/Reread tab.
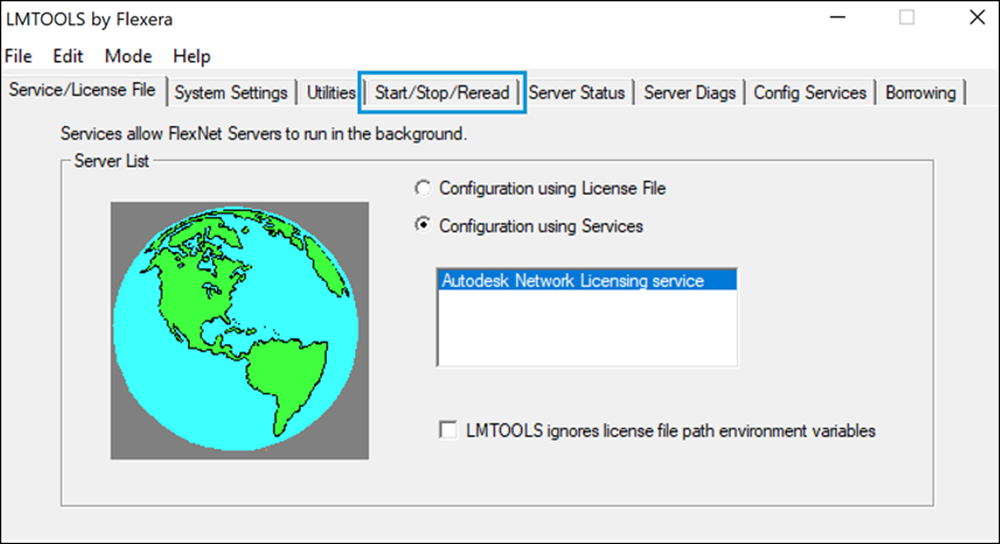
Check to see if there are any NLM services running. Select each running service and stop it by clicking Stop Server.
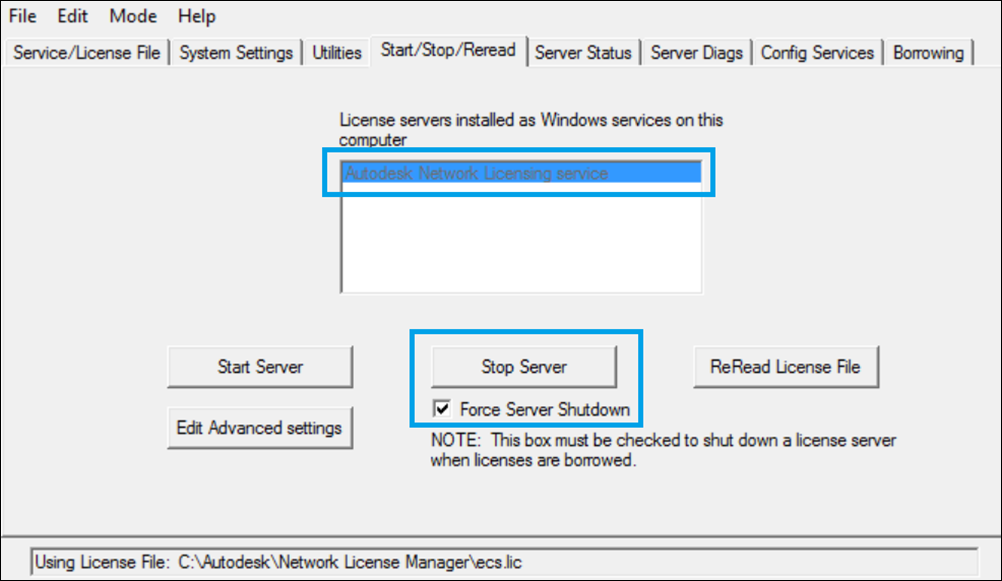
Note : It may take up to 60 seconds for each service to stop operation.
Follow "Configure the NLRM Service User Account" in Windows Installation Guide to configure the nlrm service with correct proxy user account.
Enable proxy re-detection by running the following command:
nlrm_config.exe redetect-auth-proxy
Start the NLRM server
Verify Logs for correct proxy settings
- Open the file in a text editor
- Online: %PROGRAMDATA%\Autodesk\NLRM\4.15\logs\collection_dispatcher_car-park.log
- Transmitting server: %PROGRAMDATA%\Autodesk\NLRM\4.15\logs\collection_dispatcher_{export-folder}-park.log
- Check Autodetected Proxy Info section to see if it matches with the correct proxy settings.
- Verify that the message Message processed successfully is displayed.
Collection Dispatcher fails to dispatch due to changes in proxy configuration or credentials
Possible Cause:
- If the proxy configuration or proxy credentials has been changed, it is necessary to re-detect the proxy settings in order to refresh the cache.
Resolution:
Stop the NLRM server
- Launch LMTOOLS by using one of the following methods:
- Run the LMTOOLS icon from the desktop.
- Double-click lmtools.exe in the installation folder.
In the LMTOOLS configuration panel, select the Start/Stop/Reread tab.
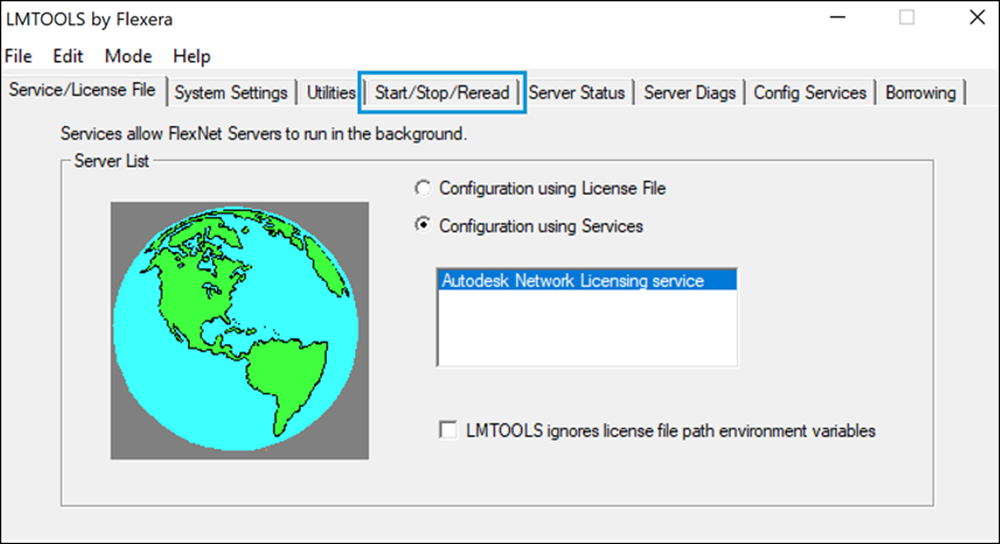
Check to see if there are any NLM services running. Select each running service and stop it by clicking Stop Server.
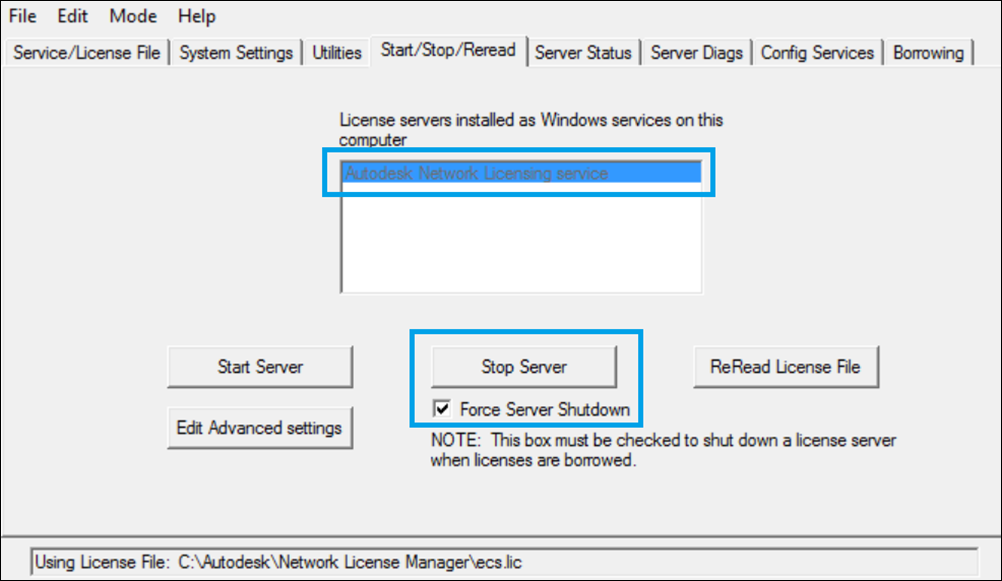
Note : It may take up to 60 seconds for each service to stop operation.
Enable proxy re-detection by running the following command:
nlrm_config.exe redetect-auth-proxy
Start the NLRM server
Verify Logs for updated proxy settings
- Open the file in a text editor
- Online: %PROGRAMDATA%\Autodesk\NLRM\4.15\logs\collection_dispatcher_car-park.log
- Transmitting server: %PROGRAMDATA%\Autodesk\NLRM\4.15\logs\collection_dispatcher_{export-folder}-park.log
- Check Autodetected Proxy Info section to see if it matches with the updated proxy settings.
- Verify that the message Message processed successfully is displayed.
|