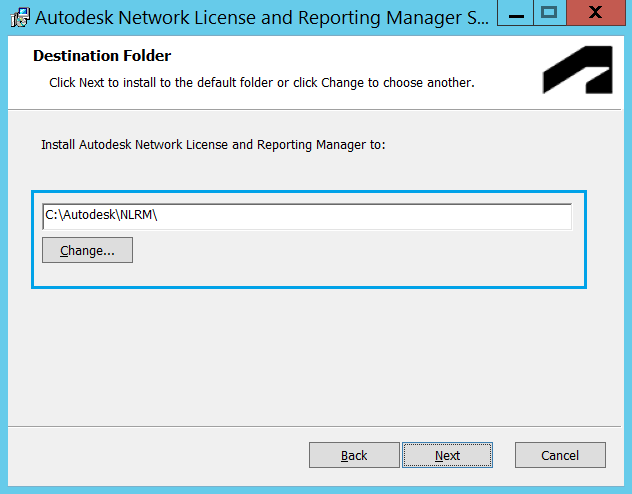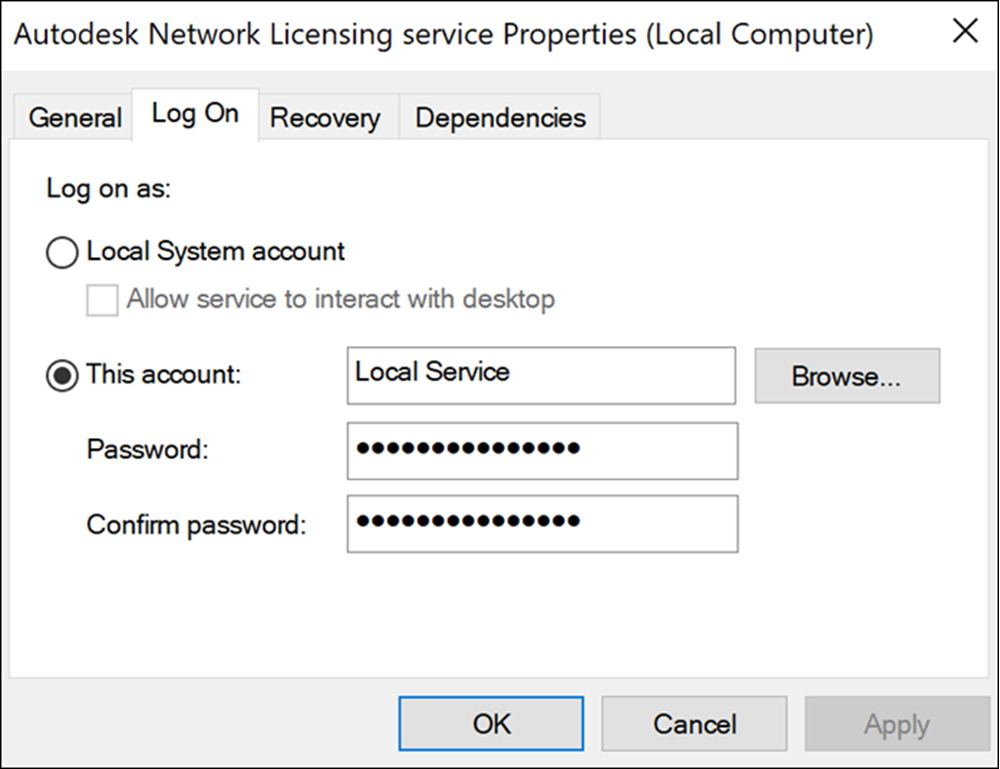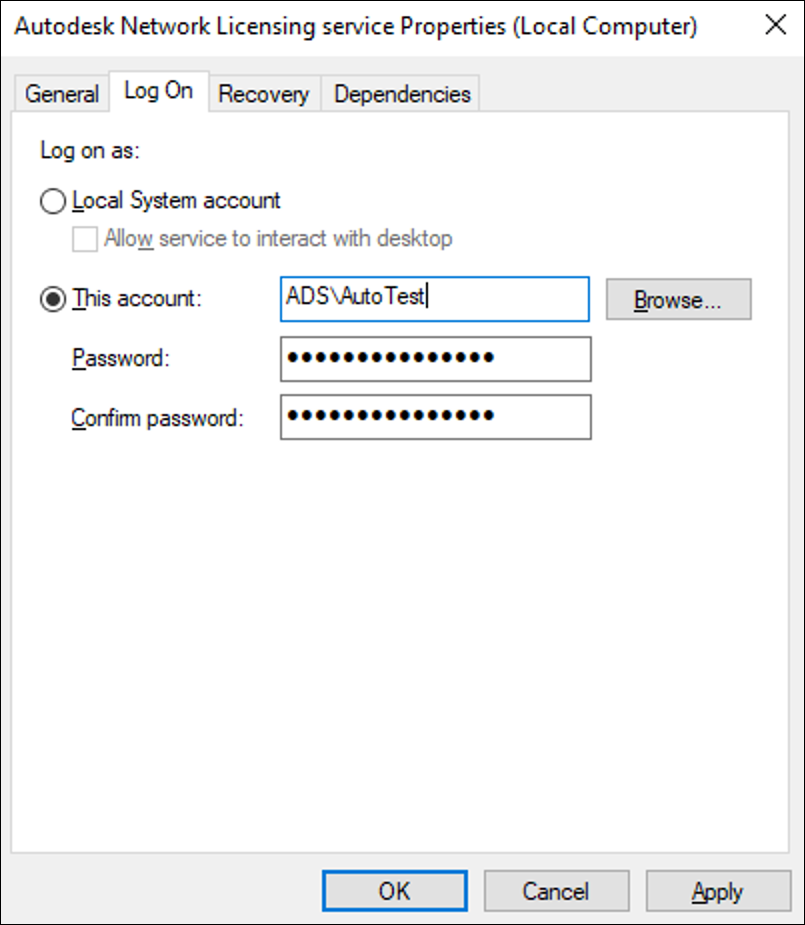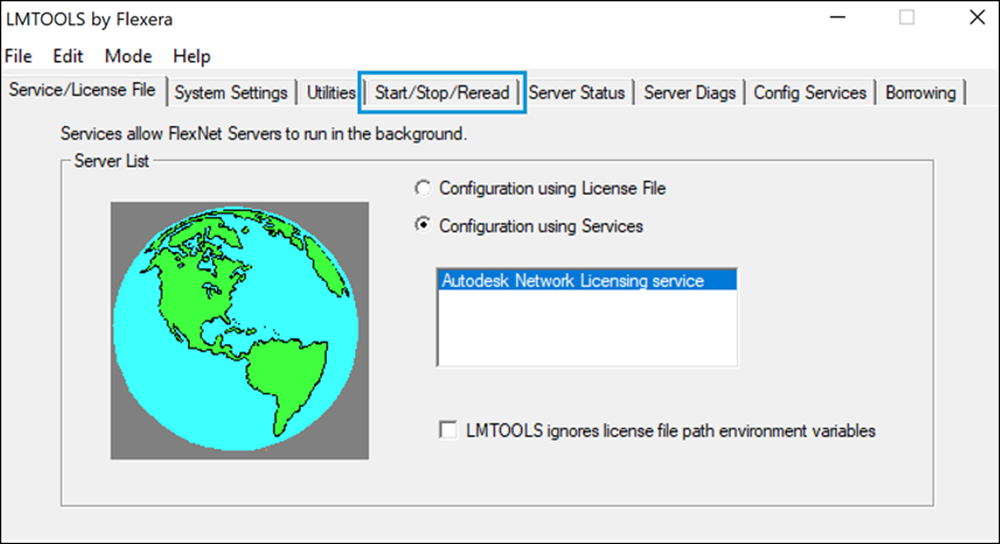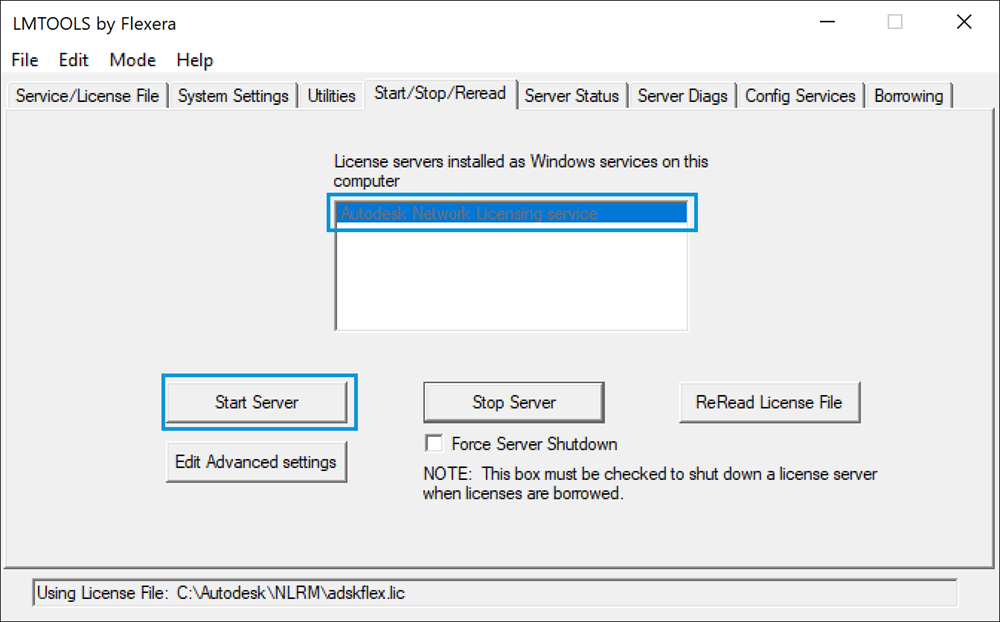|
|
Windows NLRM Installation GuideThis guide describes the installation of Network License and Reporting Manager (NLRM) on a license server. Before installing NLRM, any previously installed Autodesk Network Licensing Solutions (such as NLM and NLRS) should be uninstalled. In addition, refer to the NLRM Installation Planning Checklist and Windows Preinstallation Guide before proceeding with installation of NLRM to ensure that your license server meets the requirements. Note: Do not install NLRM on a directory shared over the network Installation OverviewThe Windows installation process includes these five steps:
Detailed instructions for each of these steps follows. Install NLRM
Configure NLRMThis step involves three tasks: NLRM setup, configuring LMTOOLS, and configuring the NLRM service user account. NLRM setupNLRM setup must be run if: This is the first time NLRM is being installed OR Setup was not run with the earlier version of NLRM installation The setup workflow will help you perform the following tasks as required:
To start this workflow,
Note:
Offline Servers additional configurationFor Token Flex license servers which cannot connect to Autodesk directly, following additional setup is required.
When the transmit-mode is set to manual, you may configure offline duration allowance (1 to 30 days) which is otherwise defaulted to 30 days. The usage data must be exported and transmitted to Autodesk servers, before the configured offline duration allowance is elapsed since the last time usage was collected from the license server. To set offline duration allowance, use the following command: For data transmission to Autodesk servers, please refer to the instructions here:
Reconfigure SettingsIf you have configured NLRM previously and wish to perform specific operations only, follow Re-configure NLRM Settings. These commands should be executed in consultation with your Autodesk support contact. Configure LMTOOLSIn some cases, you may need to reconfigure LMTOOLS. NOTE: You can skip this step if you upgraded from a previous version of NLM/NLRM and have installed it in the same directory
Note: You no longer need to add the append mode (+) to the start of the selected debug log file (previously required for using NLRS as the reporting service). Configure the NLRM Service User AccountEnsure that the NLRM service user account references the account you intend to use. Although Local Service is the default value, it may not be correct for you.
Start NLRM
Verify that your license server is running successfullyOnline ServerWhen the license server starts, it automatically sends a license server start event message back to Autodesk. You can verify that your server is running by following these steps to inspect the application logs:
A complete segment of the log file should look similar to the following example. If it does, your license server has started, is running correctly and able to communicate with Autodesk successfully. Offline ServerWhen the license server starts, it automatically creates a license server start event. You can verify that your server is running by following these steps to inspect the application logs:
A complete segment of the log file should look similar to the following example. If it does, your offline license server has started, and is collecting usage data locally. Parent page: About Network License and Reporting Manager (NLRM) |